【SORACOM】IoT 体験キットの距離測定センサーで遊んでみた【Raspberry Pi】
この記事は
Calendar for SORACOM | Advent Calendar 2021 - Qiita
の15日目です。
14日目は@tacckさんのこちらの記事でした。
SORACOM Button を使って施錠通知をやってみた | tacckの積み重ねるブログ
私も過去にJAWSUGとSORACOM UGのコラボ勉強会で
SORACOM Button使わせてもらったことがあって
とても楽しかった記憶があります!
ちなみに今GPSマルチユニット使ってます。
soracom.jp
改めましてこんにちは!nomurabbitです。
この記事では、SORACOM IoT体験キットの
距離測定センサーで遊んでみたいと思います。
IoT体験キットを使うのは
初めてなので楽しみですね!
体験キット開封!
今回体験キットの中身はこちら

- 3G USBドングル AK-020
- SORACOM IoT SIMカード
- 超音波センサー(US-100)
- ジャンパーワイヤー(オス – メス)
- ブレッドボード
- Micro SDカード32GB
- Raspberry Pi 3 Model B+
- USB ACアダプター/ケーブル
です。
キットの組み立ての前に
SORACOM User ConsoleでSIMを登録しておきます。
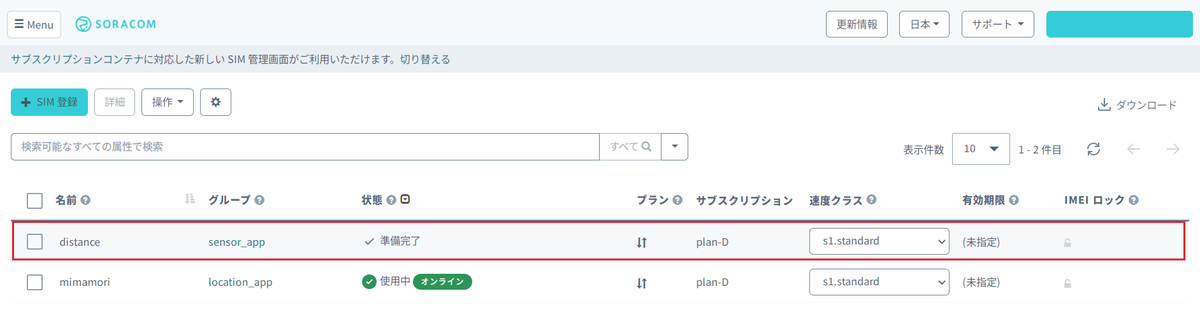
私は利用中のSIMがあったので(?)
今回のSIMも既に登録されていました。
名前とグループを変更して完了です。
それでは実際にキットを組んでいきましょう!
Raspberry Piの設定
まずはRaspberry PiのOSを用意します。
- 別途用意したパソコンでOSをダウンロード
- OSイメージをMicro SDカードに書き込み
- Raspberry PiにMicro SDカードを差し込み
という手順でインストールします。
OSのダウンロードはこちらから。
Raspberry Pi OS Liteを選択し、
ダウンロードします。
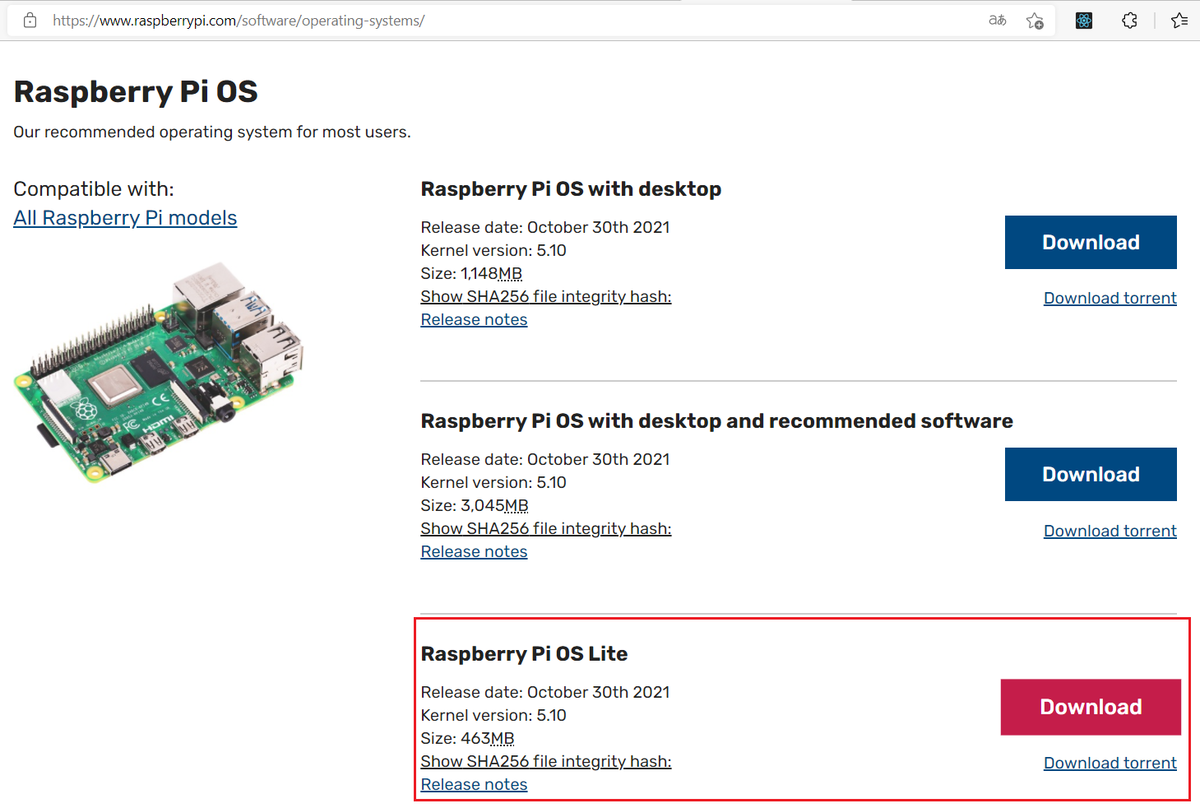
OSイメージの書き込みには
balenaEtcherを利用しました。
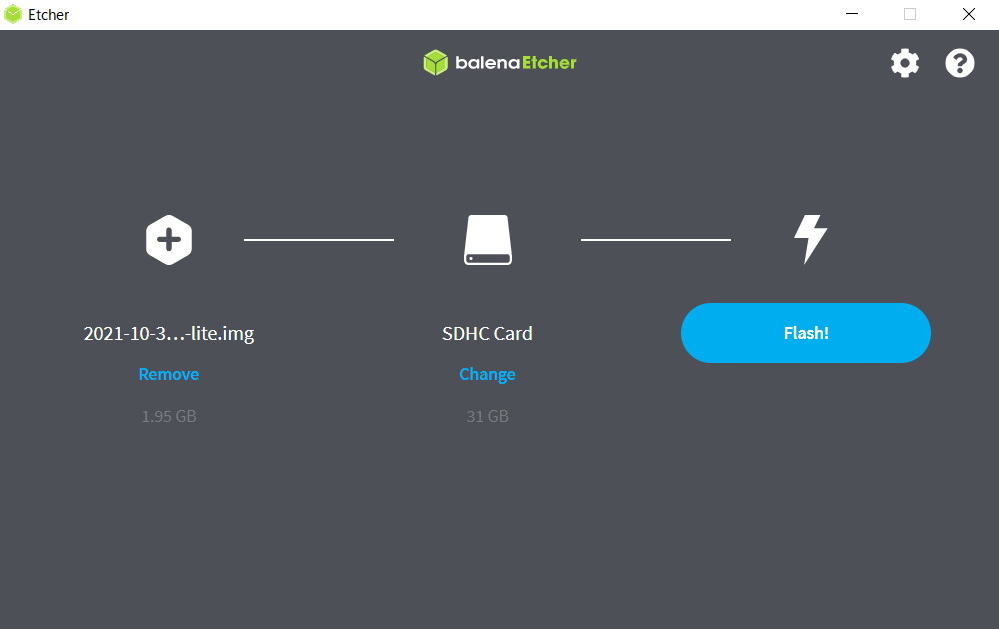
イメージの書き込みが終わると
パソコン(今回利用したのはWindows)の
ドライブにマウントされます。
SORACOM様のこちらのページから
ダウンロードしたファイルをbooフォルダにコピーします。
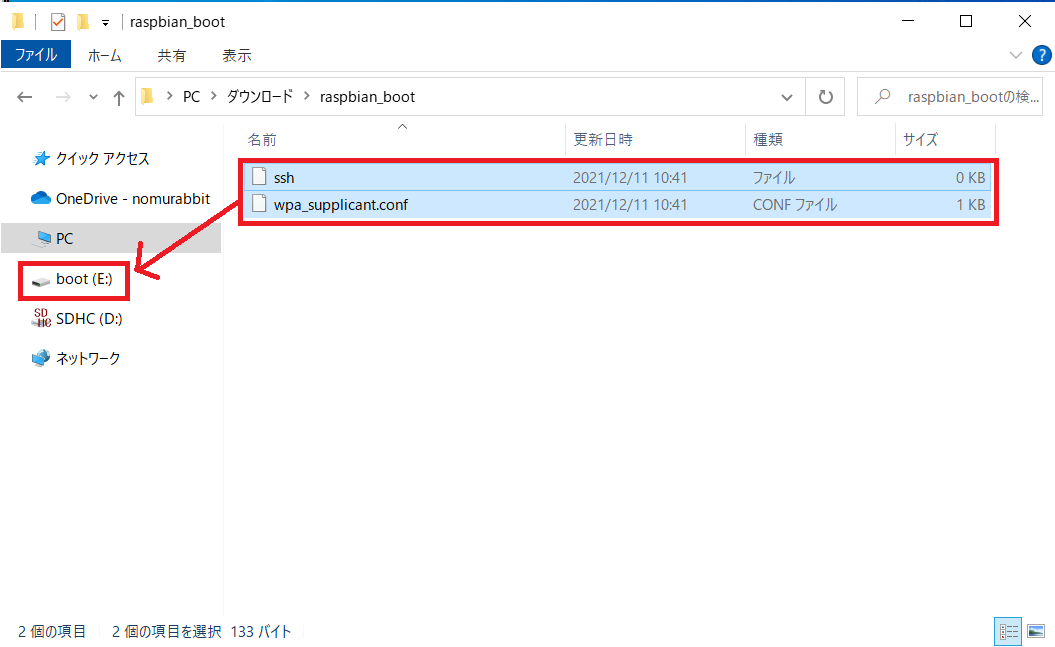
これでMicro SDカードの準備は完成です。
Raspberry PiにMicro SDカードを差し込みます。

インストール!

それでは、Raspberry Piに通電して
SSHで接続してみましょう!

ホスト名:raspberrypi.local
ユーザー名:pi
パスフレーズ:raspberry
でアクセスできます。
えっ?
でもDNSもhostsも登録してないのに、
名前解決なんてできないですよね?
…と思ったのですが、
こういうことらしいです。
ラズパイ賢い。
無事にSSHでRaspberry Piに接続できたら、
USBドングルの準備をします。
USBドングルの蓋をはずして、
SIMカードを差し込みます。

インストール!

Raspberry Piにドングルを差し込んだら
下記のコマンドを実行します。
curl https://soracom-files.s3.amazonaws.com/setup_air.sh | sudo bash
少し待って…。
ifconfig ppp0
とすると…。
ジャーン!
pi@raspberrypi:~ $ ifconfig ppp0ifconfig ppp0 ppp0: flags=4305<UP,POINTOPOINT,RUNNING,NOARP,MULTICAST> mtu 1464 inet 10.222.xxx.xxx netmask 255.255.255.255 destination 10.64.64.64 ppp txqueuelen 3 (Point-to-Point Protocol) RX packets 71 bytes 326 (326.0 B) RX errors 0 dropped 0 overruns 0 frame 0 TX packets 72 bytes 1535 (1.4 KiB) TX errors 0 dropped 0 overruns 0 carrier 0 collisions 0
ここで、10.x.x.x台のIPが振られてたら成功とのことです。
よきよき!
これで、Raspberry Piの準備は完了です。
距離測定センサーの設定
続いては距離測定センサーの設定です。
必要な部品はこちら、

超音波センサー(US-100)の裏側のプラグを外します。


ブレッドボード経由で
センサーとRaspberry Piをつなぎます。
このとき超音波センサー(US-100)の
一番左のピンは使用しません。

すべて接続するとこんな感じです。

これで、距離測定センサーの準備は完了です。
体験キットのテスト
実際に体験キットを動かしてみましょう!

センサーの前にものを置くと
数値が変わるのが確認できますね!
今回はSORACOM IoT体験キットの
距離測定センサーで遊んでみました。
Webで公開されている
チュートリアルもわかりやすくて
キット自体もとても面白いので
ぜひ試してみてください。
16日目は@jasbulilitさんの記事です。
よろしくお願いします!
