Linux環境構築(CentOS5.11)~その1~
<はじめに>
Linuxの環境構築を行う様を記録していきます。
CentOS6.4を使った『Linuxサーバー構築シリーズ』を約1年間放置しておりますが…、
それはそれとして、今回はCentOS5.11を使った環境構築シリーズです。
CentOSにもたせる役割は特に決めていません。
<作業内容>
まずはOSのインストールを行います。
今回構築するのはCentOS5.11です。
ハードウェアは約10年前のdynabookです。スペックは下記の通り。
- CPU :CeleronM(1.4GHz)
- メモリ :256MB
- HDD :40GB
パーティションの分割はだいたい下記の通り。
- / :1G
- /boot :100M
- /tmp :100M
- /home :16G
- /var :10G
- /usr :5G
- /usr/local:5G
OSのインストール時に6.4のときにあったような『Minimal』とかの指定はありません。
インストールが必要なソフトウェアは個別に指定する(チェックを入れる)必要があります。
今回このタイミングで必要なソフトウェアはありませんので、
チェックをすべて外してインストールを進め完了します。
<まとめ>
インストール自体は特に問題なく完了すると思います。
実際にログインしみると、いろいろ足りません。
次回以降、環境を整えていきます。
Linuxサーバー構築~その5~
<はじめに>
Linuxサーバー構築シリーズその5です。
今回はperlで書いたCGIをWebサーバーで動かします。
<作業内容>
単にCGIを動かすだけであれば特に変更は必要ないですが、
まずは/etc/httpd/conf/httpd.confの中身を見てみます。

User,Groupにapacheとあります。
そこでOSのユーザーを見てみると、apacheというユーザーが確認できます。

おそらくhttpdでCGIを実行するときは、
このapacheユーザーを使うということだと思います。
また、/etc/httpd/conf/httpd.confにはこのような記述もあります。
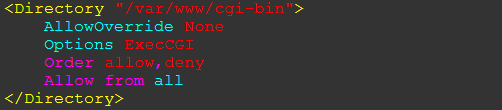
ここにOptions ExecCGIと記述があることによって、
/var/www/cgi-binフォルダ内で、CGIの実行が許可されます。
それではCGIを作成します。
test.cgi
#!/usr/bin/perl print "Content-type: text/html\n\n"; print "Hello world";
ファイルのアクセス権を755とし、
/var/www/cgi-bin/test.cgiとして保存します。
ここでlsコマンドに-Zオプションをつけて、selinuxのラベルを確認しておきます。

あまり詳しくはないのですが、
この、httpd_sys_script_exec_tというラベルがついていないと、
CGIが上手く動かないような気がします。
もし、CGIが動かない原因としてラベルが疑われるようであれば、
chcon unconfined_u:object_r:httpd_sys_script_exec_t:s0 /var/www/cgi-bin/test.cgi
というコマンドでラベルの貼り換えが可能です。
ここまで済めば動作確認です。
test.cgiにブラウザからアクセスしてみます。
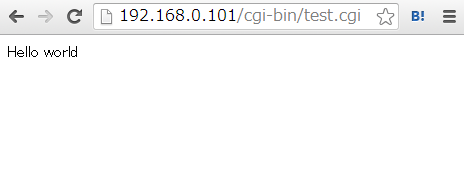
無事にCGIにアクセスできました。
<まとめ>
今回の記事まででapachを使って
CGIを動かすことができるようになりました。
前回、今回はhttpを使ったアクセスに限定していましたが、
次回以降mod_sslをインストールして
httpsでアクセスする方法も書いていこうと思います。
Linuxサーバー構築~その4~
<はじめに>
Linuxサーバー構築シリーズその4です。
今回はiptablesの修正を行い、80番ポートでwebサーバーにアクセスできることを確認します。
<作業内容>
まず、iptablesの設定を行います。
iptablesの設定ファイルは、/etc/sysconfig/iptablesです。
中身はこのようになっています。
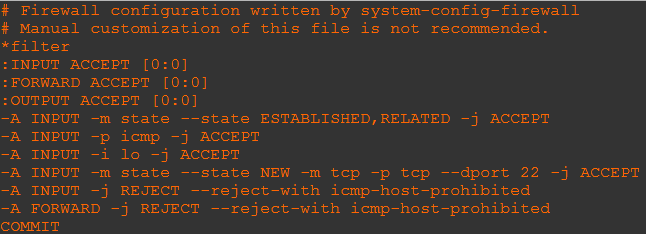
まずは、この部分
:INPUT ACCEPT [0:0] :FORWARD ACCEPT [0:0] :OUTPUT ACCEPT [0:0]
「:INPUT」と書いてある行は、自分宛のパケットについての定義です。
続いて「ACCEPT」とあるので、自分宛のパケットは受け入れるという意味になります。
同様に「:FORWARD」、「:OUTPUT」はそれぞれ、
自分を経由するパケット、自分から発信するパケットとなります。
次に、この部分
-A INPUT -m state --state ESTABLISHED,RELATED -j ACCEPT
「-A INPUT」とあるので、自分宛のパケットについての定義です。
「-m state --state ESTABLISHED,RELATED」より、
「過去に接続したもの」や「既存コネクションに関係のあるもの」が該当します。
「-j ACCEPT」は、条件に一致するパケットを許可するという意味です。
さらに、
-A INPUT -p icmp -j ACCEPT -A INPUT -i lo -j ACCEPT
1行目はicmpの許可、2行目はループバックの許可を指します。
-A INPUT -m state --state NEW -m tcp -p tcp --dport 22 -j ACCEPT
前半の「-A INPUT -m state --state NEW」は
「自分宛のパケットで、新規の接続」を指します。
後半の「-m tcp -p tcp --dport 22」のうち、
「-m tcp --dport 22」はtcpの宛先ポート(今回はINPUTなので自分のポート)
が22番であることを、また「-p tcp」はtcpプロトコルを使用することを指します。
最後に「-j ACCEPT」とあるので、
「自分宛で22番ポートに新規で接続となるパケットを許可する」となります。
-A INPUT -j REJECT --reject-with icmp-host-prohibited -A FORWARD -j REJECT --reject-with icmp-host-prohibited
最後に、ここまでの条件に一致しなかったパケットを破棄します。
では22番ポートを開く記述にならって80番ポートを開いてみます。
-A INPUT -m state --state NEW -m tcp -p tcp --dport 80 -j ACCEPT
編集内容を保存したら、iptablesを再起動して確認します。
<まとめ>
iptablesの設定ファイルを編集し、ポートの解放が確認できました。
次回はhttp.confファイルの編集を行います。
Linuxサーバー構築~その3~
<はじめに>
Linuxサーバー構築シリーズその3です。
※Linuxサーバー構築シリーズその2の訂正
・ghcはyumでインストールせずに、ghc7.6.3とhaslkell-platformを
ソースからインストールします。
・httpdをyumでインストールしました。
configの設定は次回以降で書きます。
<実施内容>
さて、今回はghcとhaskell-platformをインストールします。
haskell-platformにはghcが含まれるようなのですが…
とりあえず、先にインストールを試みます。
// ダウンロード sudo wget http://www.haskell.org/platform/download/2013.2.0.0/haskell-platform-2013.2.0.0.tar.gz // チェックサムの確認 sha1sum haskell-platform-2013.2.0.0.tar.gz // 展開 tar xvzf haskell-platform-2013.2.0.0.tar.gz
と、ここでREADMEの中を見てみると…

どうもghc7.6.3が必要みたいですね。
そこで、ghcのダウンロードサイトを確認すると
最新版(2013年12月11日時点)が7.6.3でしたので、これをインストールします。
// ダウンロード sudo wget http://www.haskell.org/ghc/dist/7.6.3/ghc-7.6.3-x86_64-unknown-linux.tar.bz2 // 展開 tar xvfj haskell-platform-2013.2.0.0.tar.gz // .configureの実行 ./configure --prefix=/usr/local/haskell/ghc/7.6.3 // インストール sudo make install
これで、ghcのインストールは無事に完了したはずです。
いざ、haskell-platformのインストール!…と、いきたいことろですが
このままだとgmplibが無えよ!って怒られます。
さらにzlibも無えよ!って怒られます。
ついでにOpenGLのライブラリが無えよ!とも怒られるみたいです。
それらのライブラリをインストールします。
// gmpのインストール sudo wget https://ftp.gnu.org/gnu/gmp/gmp-5.1.3.tar.bz2 tar xjvf gmp-5.1.3.tar.bz2 ./configure make make check sudo make install // /etc/ld.so.confの編集 >include ld.so.conf.d/*.conf > >/usr/lib >/usr/local/lib sudo ldconfig // zlibのインストール sudo wget http://zlib.net/zlib-1.2.8.tar.gz tar zxvf zlib-1.2.8.tar.gz ./configure make sudo make install // freeglut-develのインストール sudo yum -y install freeglut-devel
これでようやくhaskell-platformがインストールできます。
// haskell-platformのインストール ./configure --prefix=/usr/local/haskell/haskell-platform/2013.2.0.0 make sudo make install // cabalのupdateもしておきます cabal update
<まとめ>
今回でghcが使えるようになりました。
次回はiptablesやApacheのあたりを設定していく予定です。
Linuxサーバー構築~その2~
<はじめに>
Linuxサーバー構築シリーズその2です。
前回その1ではOSのインストールやNICの有効化を実施しました。
さらに起動プロセスの確認を行います。
/etc/yum.repo.d/CentOS-Base.repoの内容を編集します。
[base],[updates],[extras],[centosplus],[contlib]の値について
初期値はbaseurlがコメントアウトされているので、
編集内容を保存してyum updateを実施します。
yumのログは/var/log/yum.log に出力されるので中身も確認すると、
先ほどアップデートしたパッケージのログが確認できます。
□ssh公開鍵の作成
CentOS 6.4をインストールするとsshが最初からインストールされていて
OS起動時にsshdも起動しています。
また、iptablesを確認すると22番ポートも開いています。
このままでもユーザーとパスワードでならばログインすることも可能ですが、
今回のサーバーはアクセスするクライアントが固定なので公開鍵を使用します。
作成した公開鍵を下記のファイル名で保存します。
~/.ssh/authorized_keys
この時.sshフォルダの属性を700に、
authorized_keysファイルの属性を600に変更しておきます。
公開鍵を利用してアクセスできることが確認できたら
パスワードによるアクセスを制限します。
/etc/ssh/sshd_configファイルのパスワード認証をnoに変更し、

その後、sshdを再起動します。
□起動プロセスの確認
起動プロセスはps axで確認します。
また、LISTEN状態のポートをnetstatで、
さらに外部からのポートの状態をnmapで確認します。
※どのプロセスがどのポートを使用しているかについては
lsofコマンドで詳細が見えるようです。
netstatで確認すると、22番ポートと25番ポートがLISTEN状態でした。

心当たりがないのでyumでインストールしたlsofコマンドで確認してみると

やはり、smtpでLISTENされているみたいです。
そこで、runlevelとchkconfigを確認してみると、


いました!postfixがrunlevel3でonになっているようです。
不要なので下記のコマンドで切っておきます。
chkconfig --level 23 postfix off
最後にnmapで確認すると、22番ポートだけが空いています。

□必要なパッケージのインストール
本題からは外れますが、下記のパッケージをインストールしておきます。
バージョンは特にこだわらないのでパッケージの管理はyumに任せます。
・nslookup
・traceroute
・gcc
・make
・cpp
・ghc(12/11削除)
・perl
・httpd(12/11追加)
・rpcbind(14/08/16追加)
・vim(14/08/16追加)
・lsof(14/08/16追加)
・ntp(14/08/16追加)
※nslookupはbind-utilsパッケージに含まれます。
<まとめ>
今回までの作業で、sshでつなげて、yumが使えるようになりました。
また、余分なプロセスを切ることができました。
次回はWebサーバーをインストールしてCGIを作成してみることにします。
Linuxサーバー構築~その1~
<はじめに>
Linuxでサーバー構築を行う様を記録していきます。
下記の4つの役割を実装することを目標にすすめます。
・ドメインコントローラー
・ファイルサーバー
・DNSサーバー
・バージョン管理サーバー
<作業内容>
まずはOSのインストールを行います。
今回構築するのはCentOS6.4です。
最終的にはHP ProLiant MicroServerに構築しますが、
今回は検証も兼ねてWindows7上のVirtualBoxにインストールします。
インストールの時に注意するのは2点です。
□ネットワークの詳細

上の画像の「自動接続する」のチェックはデフォルトで入っていません。
このチェックが入っていないとOS起動後に手動でNICを有効にしないといけません。
□パーティションの分割
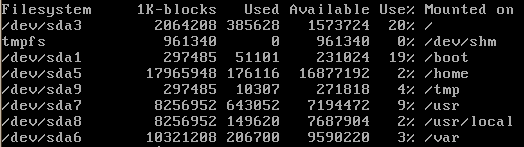
今回は上の画像のように分割しました。
ファイルサーバーの割に /home が少ないのは
ホストOSのHDDの空き容量がわずかな故です。 ^^;
実際このあたりは自由に分割しちゃっていいと思います。
注意点として、基本パーティションは最大4つまでしか分割できません。
/ や 特に /boot なんかは基本パーティションに割り当てないといけません。
/home や /var なんかは拡張パーティションに割り当ててもおkです。
引き続きMinimalでインストールを続けて、
必要なものは随時インストールすることにします。
OSのインストールが無事に済んだら作業用のユーザーを作ります。
コマンドは下記。
# adduser <ユーザー名>
# passwd <ユーザー名>
本来ならこの時点でグループも決めた方がいいかもしれません。
今のところユーザーはroot、作業用、ファイルサーバー用の3つなので、
グループはスルーして進めます。
次に作業用のユーザーにsudo権限を付与します。
# visudo
//------------------------------------------------------
/etc/sudoers
# Arrows root to run any commands anywhere
<ユーザー名> ALL=(ALL) ALL // 追加
//------------------------------------------------------
これで、先ほど作ったユーザーで sudo コマンドが利用できるようになります。
さて、インストールの際にネットワークの自動接続に
チェックをしなかった場合はNICを有効にしないといけません。
まずは設定ファイルを編集します。
//------------------------------------------------------
/etc/sysconfig/network-scripts/ifcfg-eth0
DEVICE=eth0
HWADDR=FF:FF:FF:FF:FF:FF
TYPE=Ethernet
UUID=xxxxxxxx-xxxx-xxxx-xxxx-xxxxxxxxxxxx
ONBOOT=yes // ここをyesにすることで、起動時にNICが有効になるようです。
NM_CONTROLLED=yes
BOOTPROTO=static
IPADDR=xxx.xxx.xxx.xxx // IPアドレスを指定します。
NETMASK=xxx.xxx.xxx.xxx // サブネットマスクを指定します。
GATEWAY=xxx.xxx.xxx.xxx // ゲートウェイを指定します。
//------------------------------------------------------
次にNICを有効にします。
#ifdown eth0 // eth0の無効化
#ifup eth0 // eth0の有効化
ついでにDNSサーバーも指定します。
//------------------------------------------------------
/etc/resolv.conf
nameserver xxx.xxx.xxx.xxx
//------------------------------------------------------
一通り設定し終わったら確認です。
ネットワークの設定は下記のコマンドで確認します。
#ifconfig // ネットワークの情報
#nslookup // DNSサーバーの情報
#traceroute // ルーティングの情報
#tracepath // ルーティングの情報
この時点ではnslookupとtracerouteはインストールされていないので、
後ほどパッケージをインストールしたときに確認します。
<まとめ>
この回ではOSのインストールとユーザーの作成、ネットワークの設定を実施しました。
次回はyumのリポジトリと浮いてるプロセスなんかを確認します。
また、次回以降必要なパッケージやサーバーをインストールしていきます。
F# で Oracle にアクセスしてみたよ!
<はじめに>
この記事は F# Advent Calendar 2013 7日目の記事です。
6日目は@masaru_b_clさんの F# InteractiveをConEmu上で利用する でした。
さて、F#を勉強し始めて、プライベートでちょいちょい書いていると、
「そのうち業務でもF#使いたいなー?」なんて妄想したりしますよね?
いざF#を業務に導入するとなると、
きっと既存の情報資産を活用できて、かつインパクトが少ない
例えば小規模なマスタメンテ用のWebサービスの作成ぐらいから
始めていくのが現実的かなー?なんて思ったりします。
今回はそんな来るべき日に備えて、
「ADO.NETを使ってF#でOracleにアクセスする方法」
を覚書程度に書いてみました。
<対象データ>
下記のテーブルからデータを取得します。

<プログラム1>
とりあえず、コンソールアプリケーションで単純にOracleからデータを取得してみます。
OracleClientはOracle.DataAccess.Clientを利用します。
open System open System.Data open System.Configuration open Oracle.DataAccess.Client [<EntryPoint>] let main(args : string[]) = // 接続文字列の取得 let conStr = ConfigurationManager.ConnectionStrings.Item "connection" let con = new OracleConnection(conStr.ToString()) // SQLの定義 let sqlStr = "SELECT * FROM MEMBER WHERE ID = 1" let cmd = new OracleCommand(sqlStr, con) con.Open() // データの取得 let reader = cmd.ExecuteReader() let result = reader.Read() // 取得したデータの出力 printfn "%s %s %s %s" (reader.GetString(0)) (reader.GetString(1)) (reader.GetString(2)) (reader.GetString(3)) reader.Close() con.Close() 0
ちなみに接続文字列はApp.configから取得しています。
中身はこんな感じです。
<?xml version="1.0" encoding="utf-8" ?> <configuration> <connectionStrings> <add name="connection" connectionString="Data Source=XE;User ID=hoge;Password=fuga;"></add> </connectionStrings> </configuration>
<実行結果1>

上手くデータが取得できました!
<プログラム2>
目標はマスタメンテ用のWebサービスを作ることなので、
次はWebサービスを作ってみることにします。
open System
open System.IO
open System.Data
open System.Configuration
open Oracle.DataAccess.Client
open FSharpWcfServiceApplicationTemplate.Contracts
type Service1() =
interface IService1 with
member x.GetOracle value =
// 接続文字列の取得
let conStr = ConfigurationManager.ConnectionStrings.Item "string1"
let con = new OracleConnection(conStr.ToString())
// SQLの定義
let sqlStr = "SELECT * FROM MEMBER WHERE ID = " + value
let cmd = new OracleCommand(sqlStr, con)
con.Open()
// データの取得
let reader = cmd.ExecuteReader()
try
try
let a = reader.Read()
sprintf "%s %s %s %s" (reader.GetString(0)) (reader.GetString(1)) (reader.GetString(2)) (reader.GetString(3))
with
| :? FormatException as e ->
e.Message
| :? IOException as e ->
e.ToString()
| _ as e->
"???"
finally
reader.Close()
con.Close()
<実行結果2>
デバッグで引数に"2"を渡して実行してみた結果がこちら。

こちらも上手く値が返ってきました。
<プログラム3>
それでは最後に、C#で書かれた適当なクライアントから
先ほど作ったWebサービスをサービス参照で呼び出してみます。
public Form1() { InitializeComponent(); } private void button1_Click(object sender, EventArgs e) { var webService = new FSservice.Service1Client(); this.textBox1.Text = webService.GetOracle("3"); }
<実行結果3>
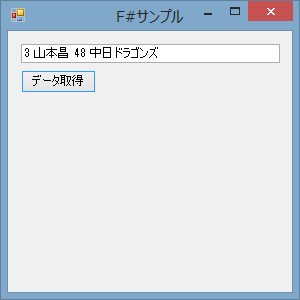
おー!値が取得できました!
<まとめ>
F#を使って(というかADO.NETを使って)Oracleにアクセスすることができました。
取得したデータをF#でいかに扱うかを勉強していきたいと思います。
F# AdventCalender 2013 7日目は以上です。
明日は@n_enotさんの「F# で System.Reflection(仮)」です。
