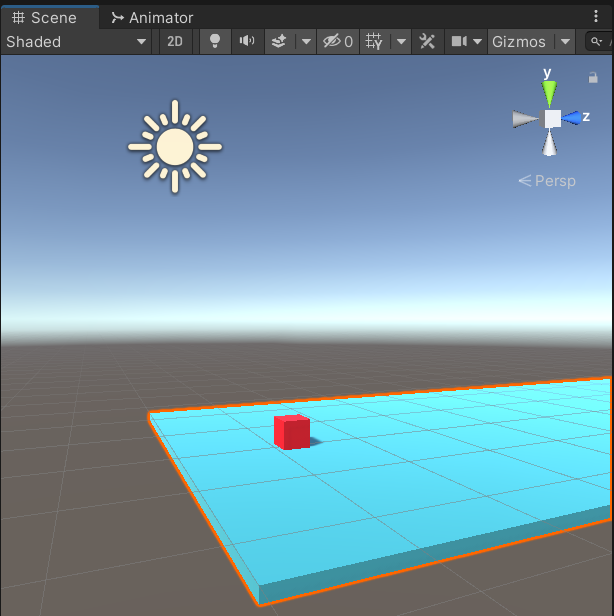【Unity】ゲーム制作の勉強してみた Part1【3DCG】
この記事はUnity 2020.3.26f1を使ったゲーム制作について勉強した内容をまとめたものです。
こんにちは!らびです。今回はUnityでゲーム制作していきます。
頑張って勉強していきましょう!
今回の目標
Part1では世界を作ってプレイヤーを移動させてみます。
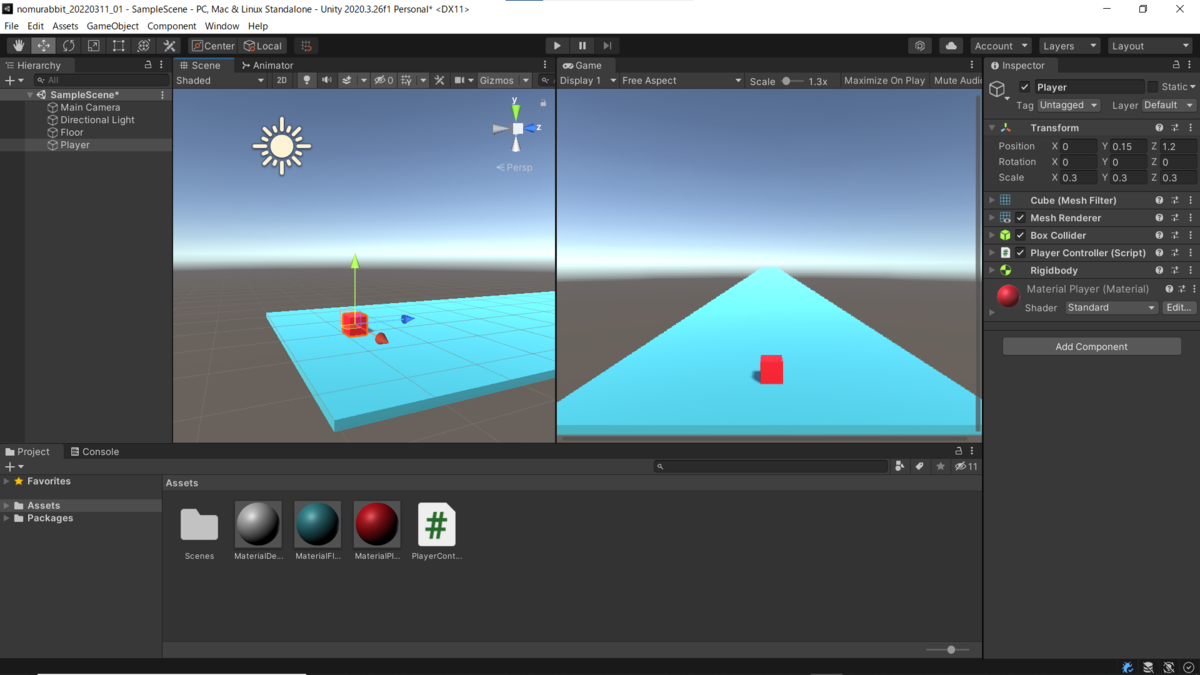
各ウインドウを見ていくジョ。
Hierarchyウインドウ
HierarchyウインドウにはFloorとPlayerのCubeオブジェクトを配置します。
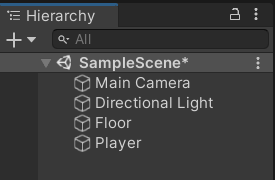
いずれもHierarchyウインドウから右クリック、3D Object、Cubeで追加します。
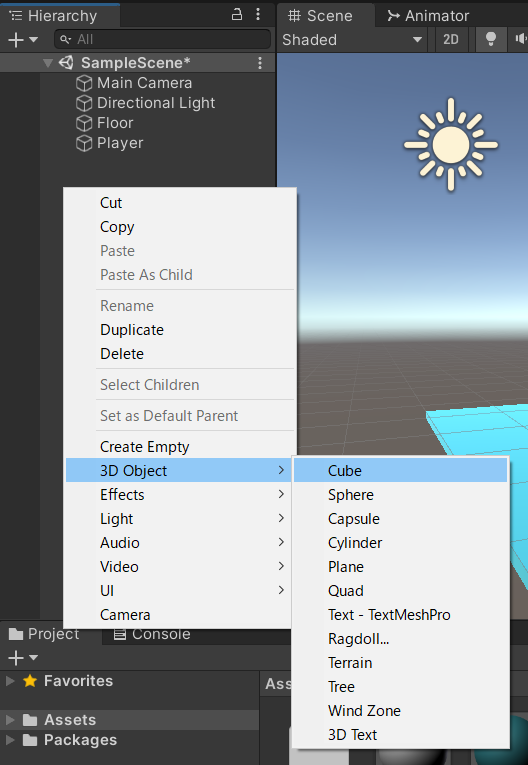
Projectウインドウ
Projectウインドウには必要なAssetを配置します。今回使うのはFloorとPlayerのMaterial、そしてPlayerの動きを制御するC#のスクリプトです。
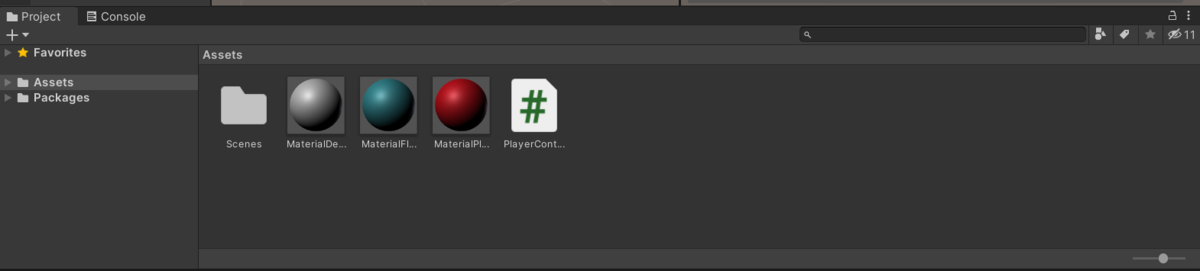
Materialは右クリック、Create、Materialで追加します。

C#のスクリプトは右クリック、Create、C# Scriptで追加します。
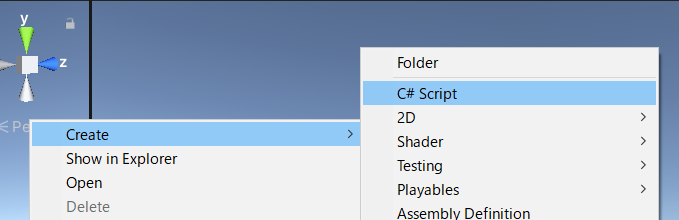
using System.Collections; using System.Collections.Generic; using UnityEngine; public class PlayerController : MonoBehaviour { public float speed = 2.0f; // Start is called before the first frame update void Start() { } // Update is called once per frame void Update() { if (Input.GetKey("up") || Input.GetKey("w")) { transform.position += transform.forward * speed * Time.deltaTime; } if (Input.GetKey("down") || Input.GetKey("s")) { transform.position -= transform.forward * speed * Time.deltaTime; } if (Input.GetKey("right") || Input.GetKey("d")) { transform.position += transform.right * speed * Time.deltaTime; } if (Input.GetKey("left") || Input.GetKey("a")) { transform.position -= transform.right * speed * Time.deltaTime; } } }
キーボードの十字キー もしくはWSADキーで操作できるようになります。
Inspectorウインドウ
Inspectorウインドウでは各オブジェクトにAssetを紐づけることができます。PlayerにはMaterialとC#スクリプトを紐づけています。
またRigidbodyというコンポーネントを追加することで、Playerオブジェクトに物理法則を適用します。
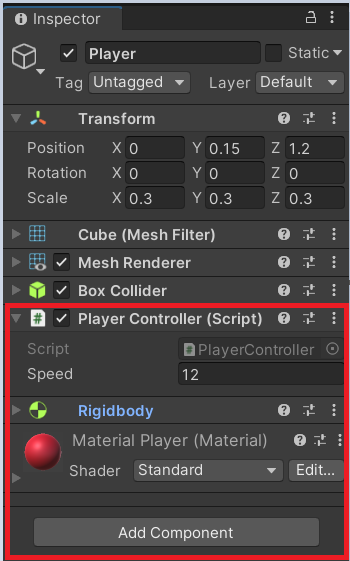
ちなみにFloorはこんな感じです。

Gameウインドウ
最後にGameウインドウです。左上の再生ボタンを押すことで作成したゲームが実行されます。

まとめ
以上、Unityのを使ったゲーム制作について勉強した内容のまとめでした。
Unityでできることを増やして、いろんなゲームを作成したいですね。
次回もぜひご覧ください。では!