【Unity】BlenderからUnityへオブジェクトを移してみた【3DCG】
この記事はUnity 2020.3.26f1を使ったゲーム制作について勉強した内容をまとめたものです。
こんにちは!らびです。今回はBlenderからUnityへ、オブジェクトを移行していきます。
頑張って勉強していきましょう!
今回の目標
今回はBlenderで作ったオブジェクトをUnityで表示させてみます。
用意したオブジェクトはこちらです。
M designさんのyoutube見ながら3DCGの勉強 Part1 #3DCG #blender #初心者 pic.twitter.com/z4ORWrL4tg
— nomurabbit (@nomurabbit) 2022年1月30日
一番最初にBlenderで作った3DCGだジョ。
このオブジェクトをBlenderからエクスポートして、Unityにインポートしてみます。
1回目のチャレンジ(軸の問題が発生!)
まずは何も考えずにエクスポートしてみましょう。
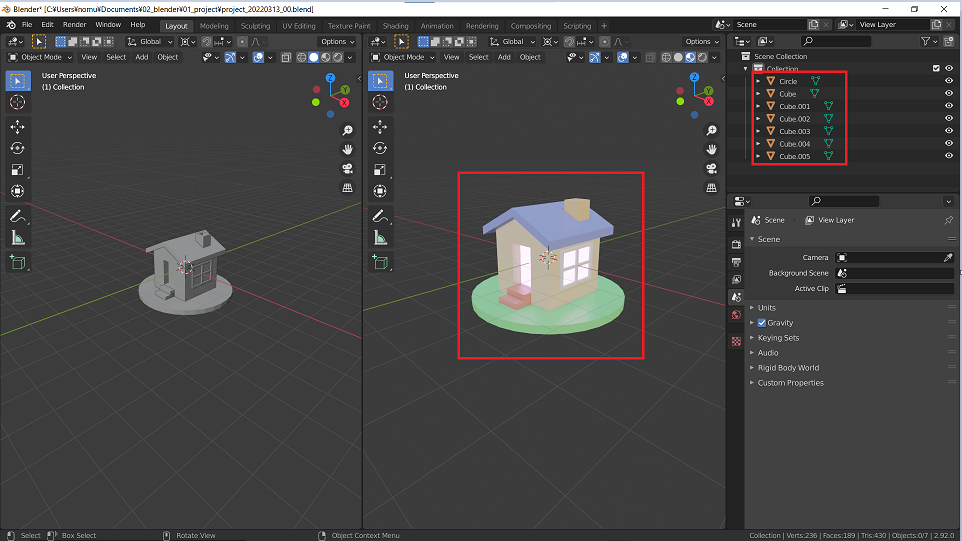
複数のメッシュで構成されているので、これらを結合します。Shiftを押しながらすべてのメッシュを選択して、Ctrl + Jキーを押します。

メッシュが結合して一つになりました。
このメッシュをfbx形式でエクスポートしていきます。

オブジェクトのタイプはメッシュだけで良いので、ここだけ選択してExport FBXを選択します。
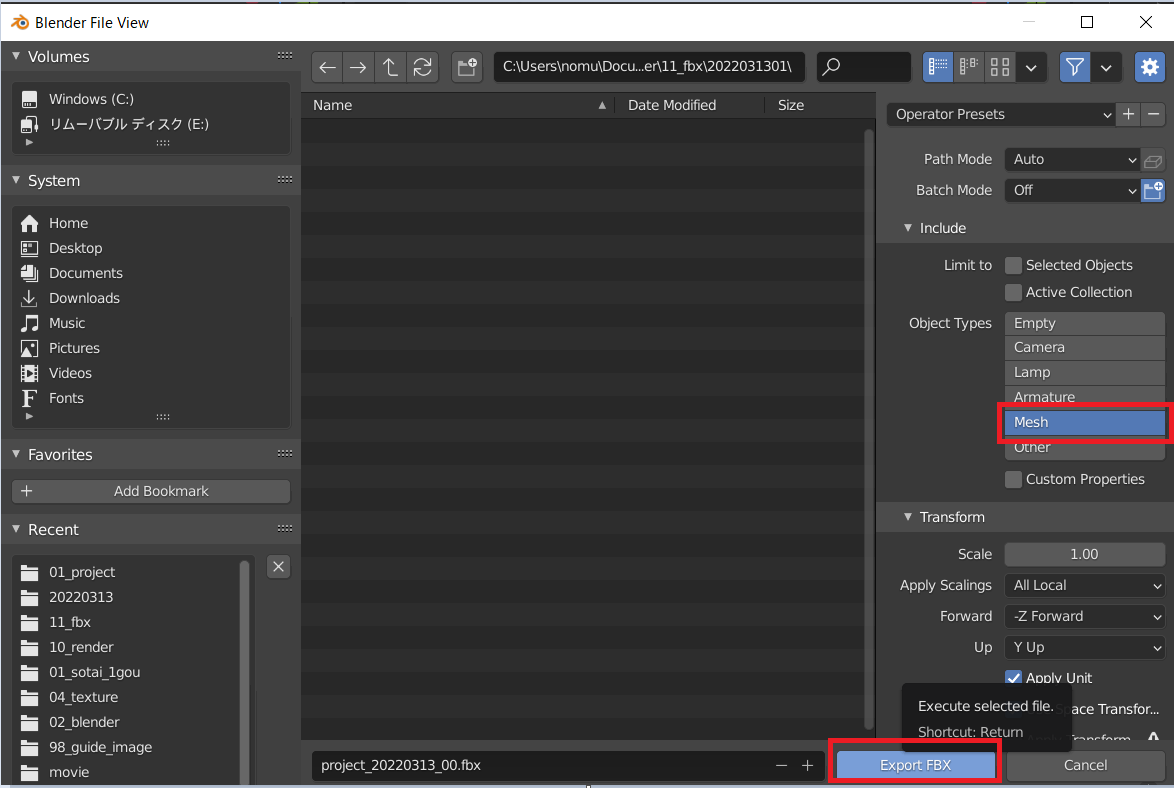
一旦Unityを開いて、Import New Assetから先ほどエクスポートしたFBXファイルを追加します。
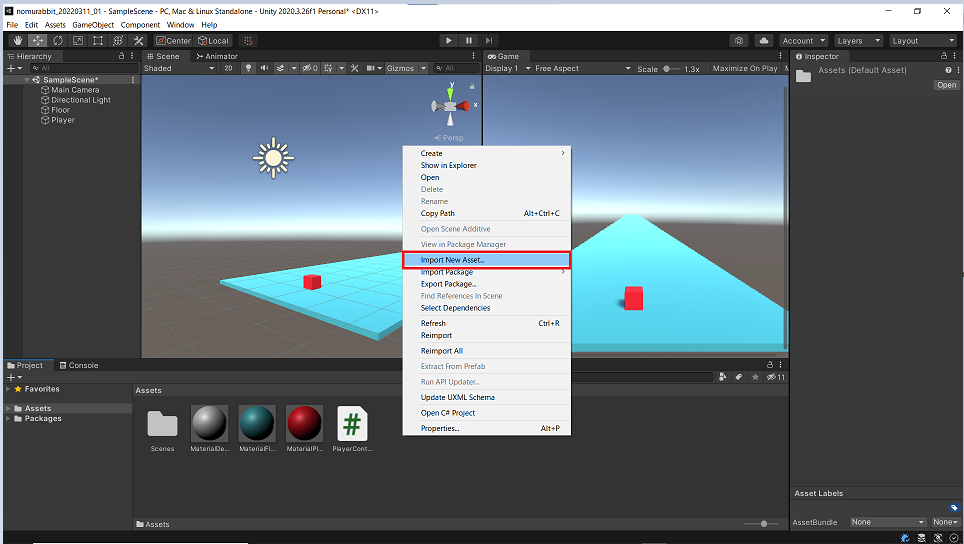
はいっ!こんな感じです…って。ん?
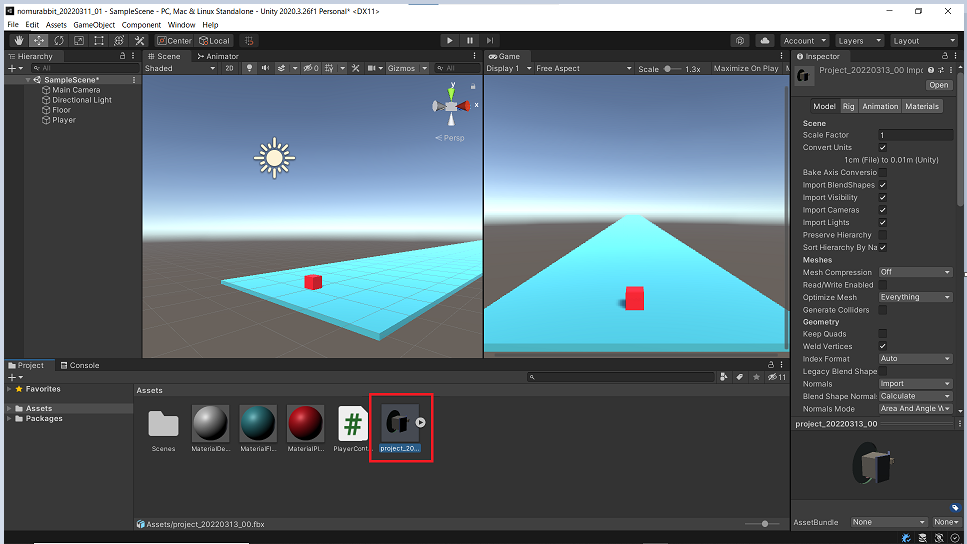
なんか倒れているような…。とりあえずSceneに追加しちゃいましょう。
ドラッグアンドドロップでSceneに追加してみると…。
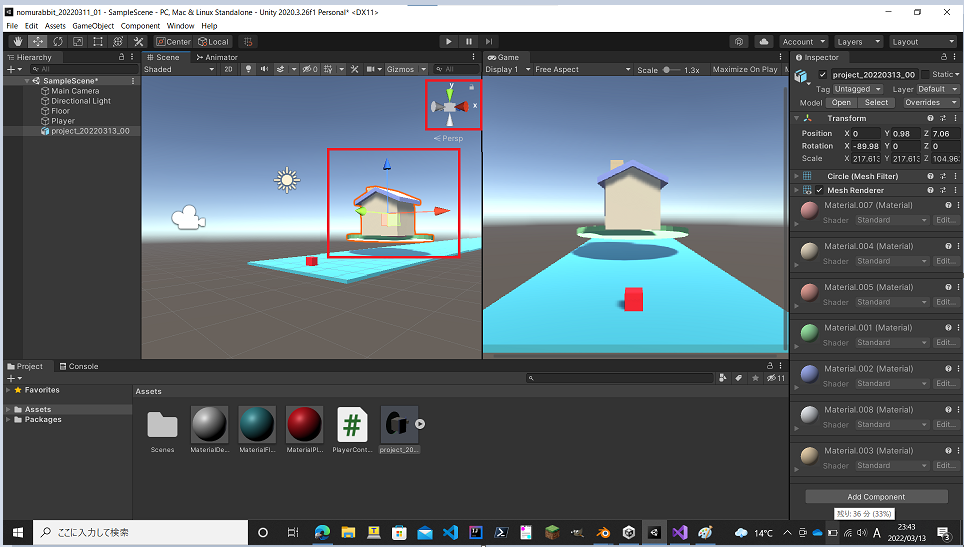
一見よさそうな感じもするのですが、よく見るとY軸とZ軸の色が入れ替わっています。
ひょっとすると問題ないかもしれませんが、修正できるのならしたいところです。
2回目のチャレンジ(メッシュ透けてる?)
はい、気を取り直してエクスポートしなおします。
今度はBlenderのエクスポート画面でApply Transfoemのチェックを入れてみます。
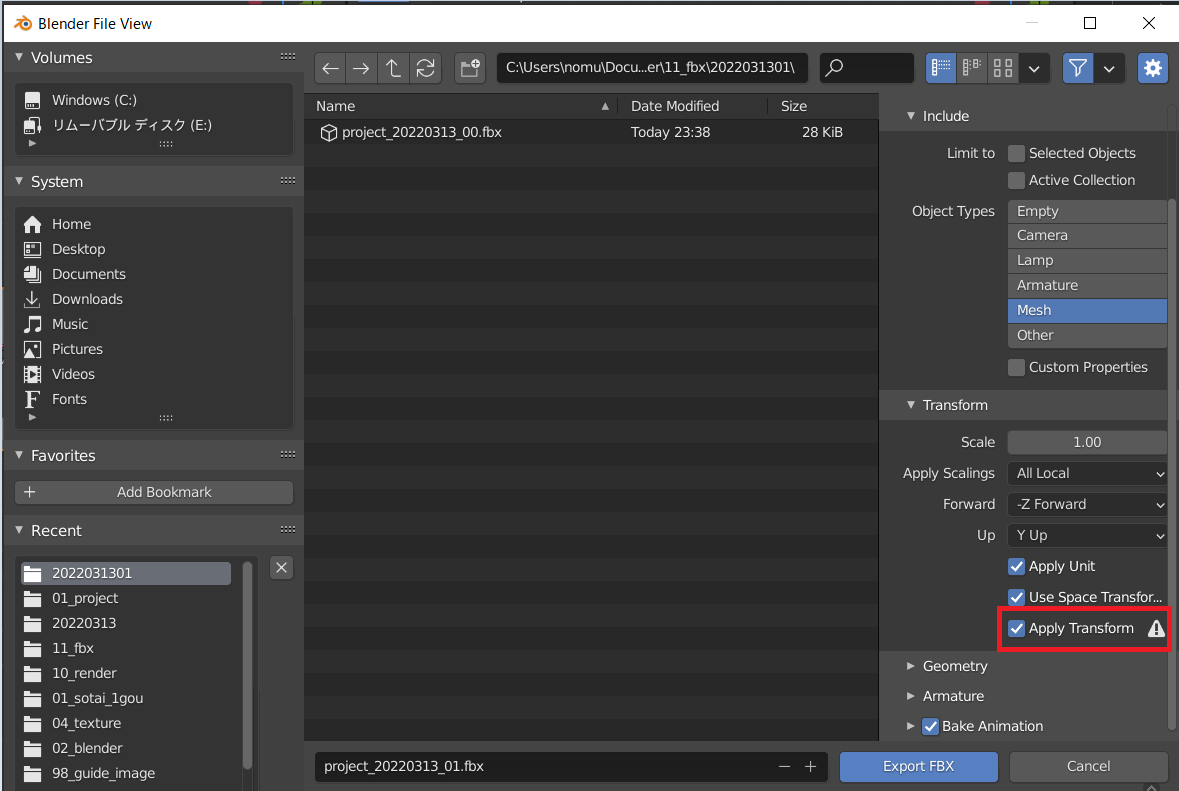
Unityにインポートしてみると…。
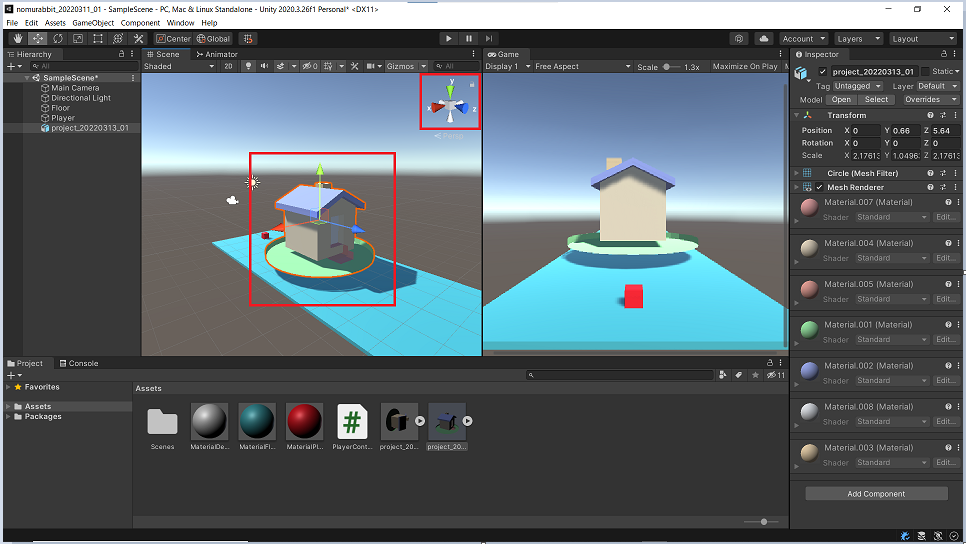
今度は軸もばっちりです。…ん?
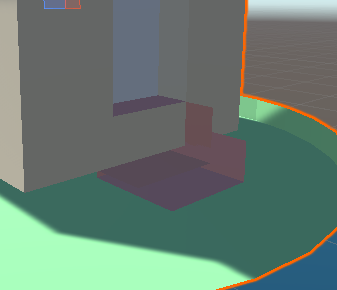
見事に透けてます。どうやらポリゴンが裏返っちゃってる感じです。
3回目のチャレンジ(成功)
3度目の正直です。ポリゴンの向きを揃えてエクスポートしなおします。
BlenderでViewpoint Overlaysから、Face Orientationにチェックをいれます。
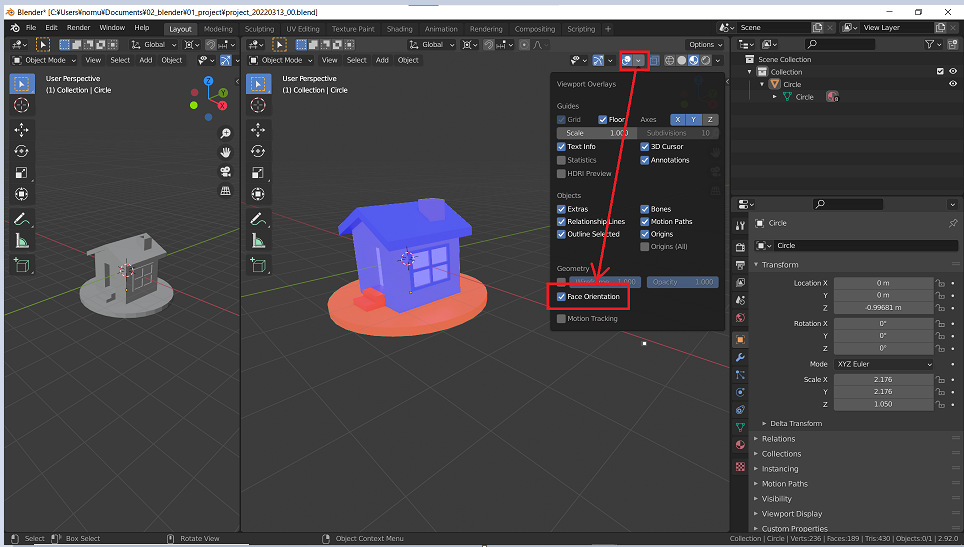
赤いポリゴンが裏返っちゃってるので直していきましょう。
Editモード、面選択、Mesh、Normals、Flipでポリゴンをひっくり返します。
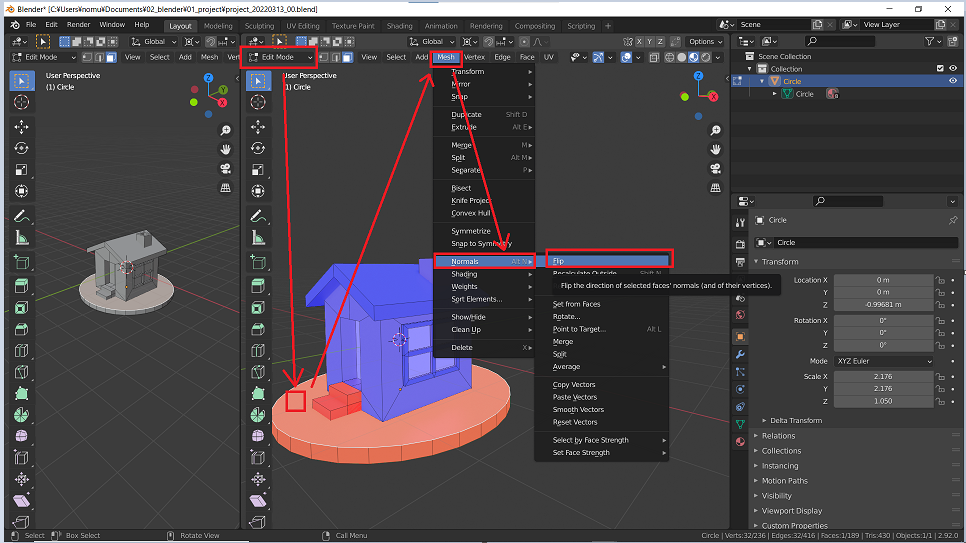
ひっくりかえって面の向きがそろうと青くなります。残りの面も直していきます。
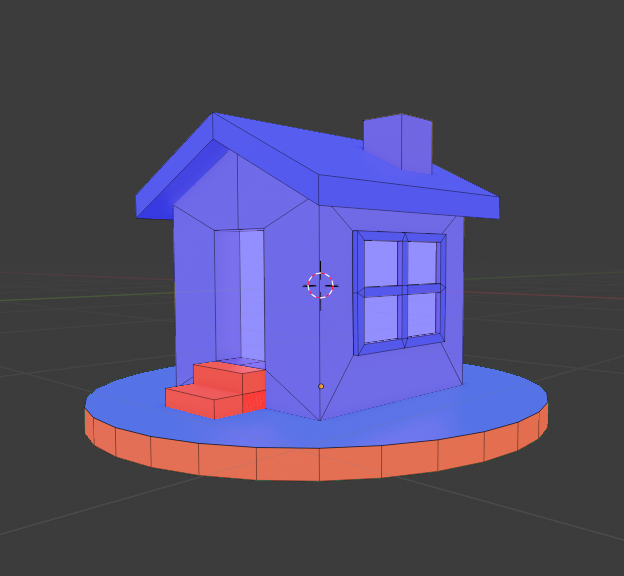
全ての面を直したらエクスポートします。

Unityにインポートして見てみると…。
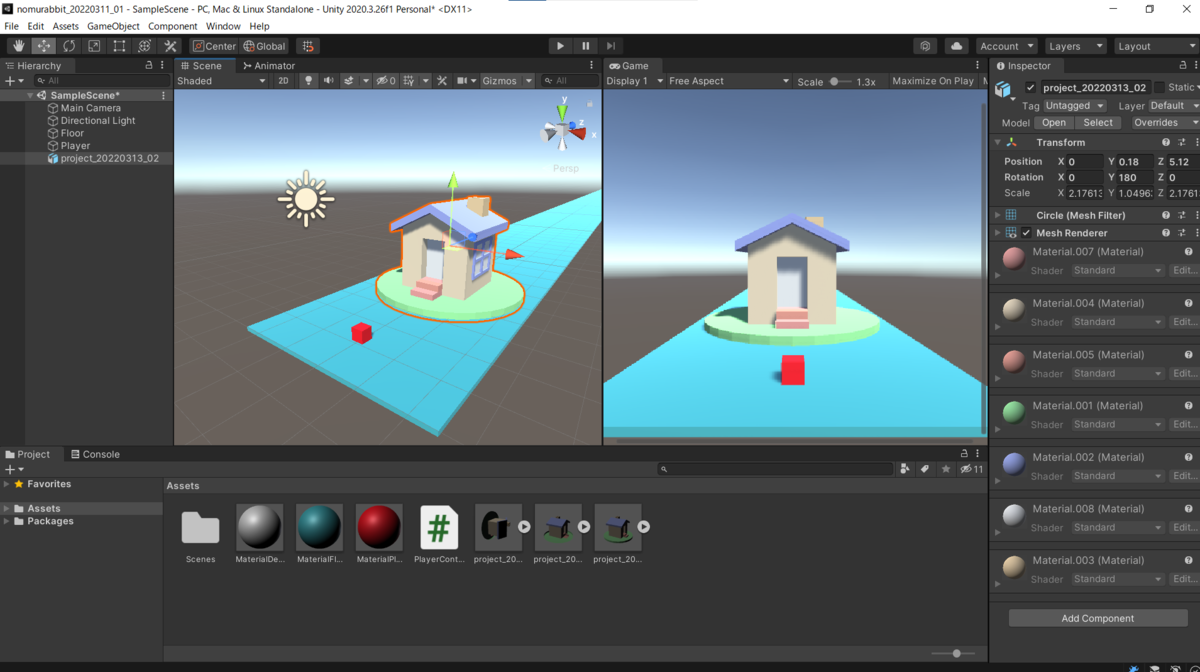
おー!大丈夫そうだジョ。
インポートしたオブジェクトに物理法則を適用
今回は当たり判定ありの位置固定オブジェクトということで、こんな感じのパラメータを割り当てました。

ようやくゲーム内のオブジェクトとしてインポートできました。
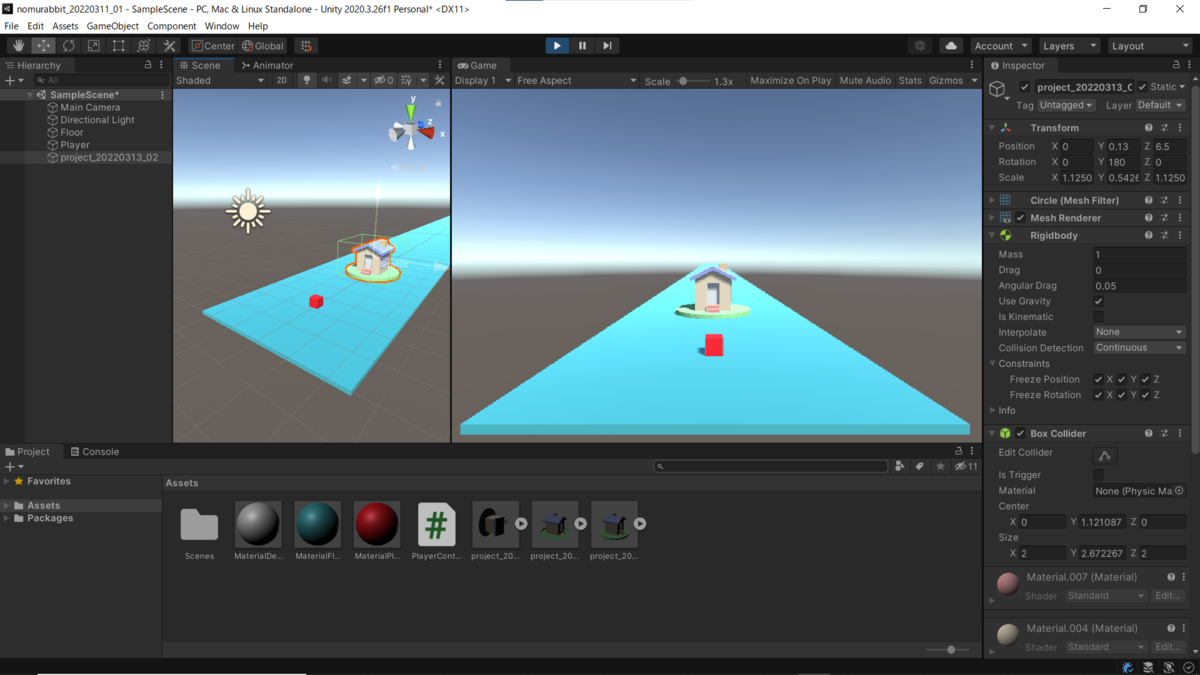
まとめ
以上、BlenderからUnityへオブジェクトの移行について勉強した内容のまとめでした。
Unityでできることを増やして、いろんなゲームを作成したいですね。
次回もぜひご覧ください。では!
